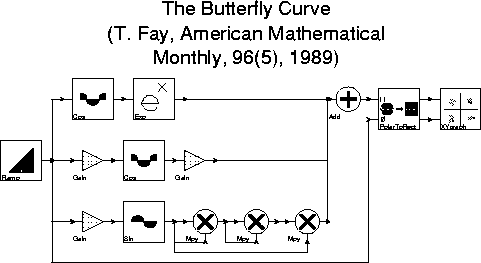2.11.1 Printing oct facets
A block diagram underpigi is stored as an oct facet. To print it to a PostScript printer, first save the facet. Do this by moving the mouse to the facet and press the "S" key to save. The facet must be saved. Then, keeping the mouse in the facet, invoke the "print facet" command from the "Other" pigi menu. You will get a dialog box that looks like this: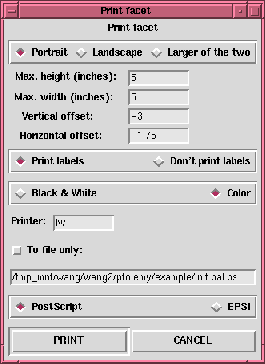
Most entries are self-explanatory. The default printer is determined by your environment variable PRINTER, which you can set by putting the following line in your .cshrc file:
setenv PRINTER printernameYou will have to restart
pigi for this change to be registered. If you select the option "To file only", then PostScript code suitable for importing into other applications will be generated. The image will be positioned at the lower left of the page. The facets displayed in this document were generated this way and imported into FrameMaker. See chapter 18, "Creating Documentation" on page 18-1 for more information.